- Likes
- Followers
- Followers
- Followers
- Subscribers
- Followers
- Members
- Followers
- Members
- Subscribers
- Subscribers
- Posts
- Comments
- Members
- Subscribe
Tips to Optimize Your Mobile Phone For Superfast Performance
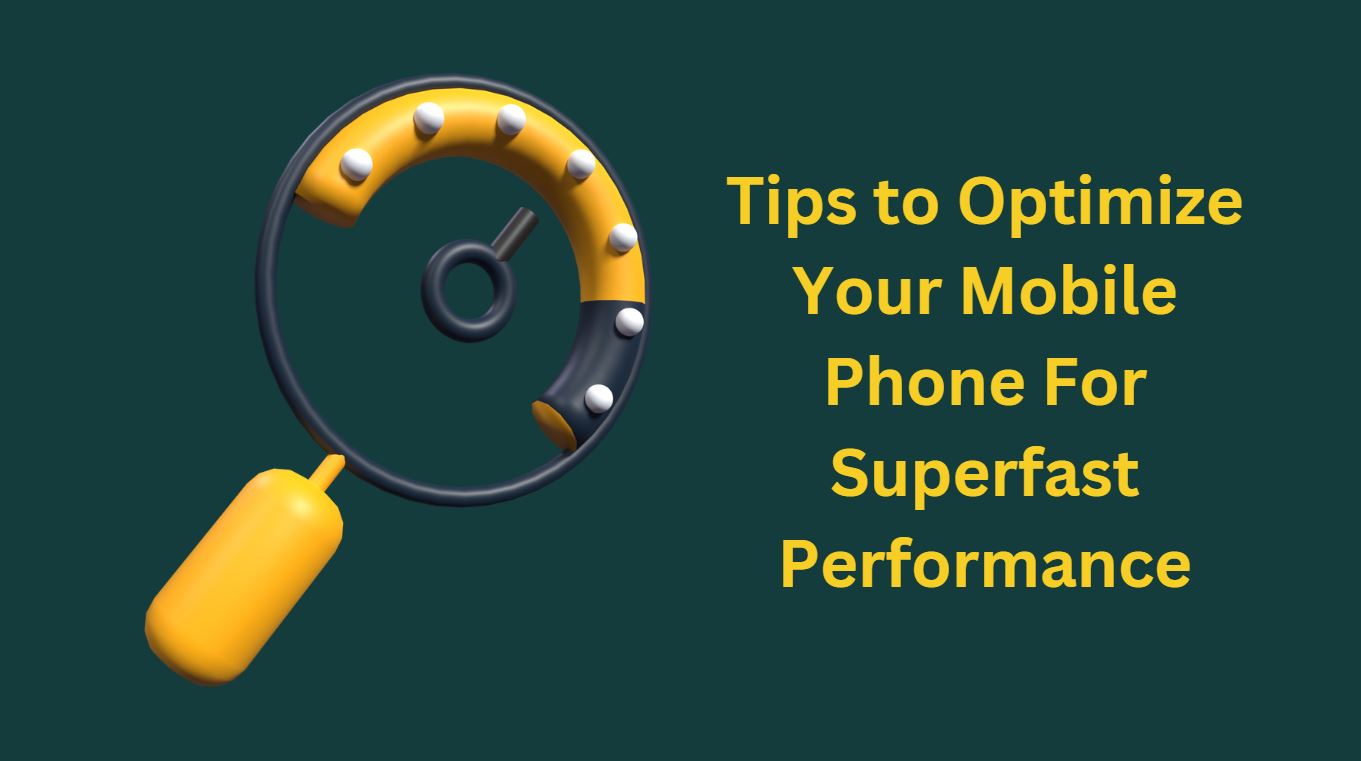
In the ever evolving realm of mobile technology, following the tips to optimize your mobile phone is paramount. These tips are helpful in making sure your phone functions properly. Top notch performance of your mobile phone is essential to a hassle-free experience. In high end mobiles, they are equipped with the best processors yet performance issues arise over the time. Do not panic if your mobile device starts to lag or perform poorly! Here are a few easy yet powerful ways to improve the performance of your smartphone.
1. Shut down unused applications from Mobile
Background-running apps use up system resources. To increase performance and free up memory, close any unnecessary apps. It is the easiest technique to improve speed and extend the life of your mobile device’s battery. Here’s a step-by-step tutorial on how to force your smartphone to stop running unnecessary apps-
- For Android Devices
- Navigate to Recent Apps- To access the Recent Apps menu on the majority of Android devices, hit the square or recent apps button, which is often located at the bottom of the screen. A list of all recently used apps is shown as a result.
- Swipe or Close Apps- Use your swipe gestures to navigate between the open apps. You can either swipe an app off the screen horizontally or hit the close symbol, which, depending on your device, may appear like a “X” or a “swiping” gesture.
- Use the “Close All” Option (Optional)- A “Close All” or “Clear All” button that shows up in the Recent Apps menu is present on some Android devices. Selecting this option will instantly close all open programs.
- Access App Settings- As an alternative, you can pick the particular program you wish to close by going to “Settings,” “Apps,” or “Application Manager” on your smartphone. There is an option to force-quit the app in the app settings.
- For iOS Devices (iPhone/iPad)
- Access the App Switcher- Double-press the home button on iPhone models that have one. To pause in the middle of the screen on iPhones (iPhone X and later) that do not have a home button, slide up from the bottom.
- Swipe or Close Apps- You can swipe left or right to switch between open apps. Swipe an app off the top of the screen to end it.
- Use the “Close All” Gesture (Optional)- Long-press an app on iPhones with a home button until a red minus icon shows up. Next, to close other programs, press their red minus icons. To close many app cards at once on iPhones without a home button, swipe up on them all at once.
- Restart Your Device- If you have persistent troubles or want to guarantee all background processes are eliminated, consider rebooting your device. All open applications will be closed as a result.
Regularly terminating inactive applications helps improve the performance and responsiveness of your mobile device in addition to freeing up system resources. Furthermore, it prolongs battery life by stopping pointless background programs from operating, these are some tips to optimize your mobile phone.
2. Turn Off Your Mobile Phone to Fix Performance Issues
A fast restart will work wonders. It may help fix performance issues with your phone by clearing temporary files and refreshing the system. Switching off, or powering down, your phone has various other advantages that improve its general health and functionality. The following are some major benefits of consistently shutting off your phone-
- Refresh Your Memory- Refreshing the RAM on your phone is possible when you turn it off. When you shut down a device, closing all open apps and processes helps free up memory so that it is ready for use when you reactivate it.
- Enhanced Efficiency- You may improve your phone’s overall performance by regularly turning it off. You may improve system performance and user experience by freeing up system resources by shutting background programs and processes.
- Conserving Batteries- Restarting your phone extends its battery life. Your phone’s battery may last longer when it is powered down because it isn’t transferring data or running background apps.
- Avoiding Overheating- Overheating can occur by using a smartphone continuously, especially while using intensive applications. Switching off your phone lowers the possibility of long-term damage to internal components by allowing it to cool down.
- Updating and Maintaining Software- Restarting the device is necessary for some software upgrades and maintenance procedures to take effect. Your phone can apply patches, updates, and system improvements more efficiently when it is turned off.
- Reconnection of the Network and Signals- Your phone can reestablish connections to Wi-Fi and cellular networks by restarting. By establishing a new connection, a restart can frequently fix connectivity problems or slow internet connections.
- Diminished Background Operations- In the background, a lot of applications and services continue to function even while you’re not using them. By turning off your phone, you may stop these processes and avoid needless battery consumption as well as possible performance problems.
- Preventing Memory Leaks- Long-term use of a device can occasionally result in memory leaks, which occur when programs or processes improperly release memory. Switching off your phone can help stop these memory leaks and encourage steady operation.
- Improved Stability of Software- Restarting your phone on a regular basis helps to improve software stability. It assists in removing temporary files, cache, and other system components that could affect the operating system’s stability.
- Increased Device Durability- Turning your phone off occasionally will help extend its life by giving it a break. By minimizing internal component wear and tear and averting excessive heat accumulation, you contribute to the long-term viability of your gadget.
Consider making it a habit to switch off your phone to reap the maximum benefits. For example, you may power down your smartphone once a week or whenever you see performance problems. Remember that different people may have different tastes and that different device models may differ, so it’s a good idea to see what the handbook or settings say about your particular gadget. These are some tips to optimize your mobile phone.
3. Maintain Updating Mobile Software for Optimum Functionality
Update the operating system and apps on your phone frequently. Updates are released by developers to improve functionality and address defects. Keeping your mobile device’s software updated is essential for optimum functionality, security, and getting access to new features. Here’s a step-by-step tutorial on updating your phone’s software-
- For Android Devices
- Connect to Wi-Fi- Make sure the Wi-Fi network your device is linked to is reliable. Large software updates are possible, and utilizing Wi-Fi conserves mobile data.
- Check for Software Updates- Go to your device’s “Settings”, scroll down and select “System” or “Software Update,” depending on your device and then install it.
- Check for Updates Manually- You can manually check for updates by tapping “Check for updates” or a similar option if you haven’t turned on automatic updates.
- Download and Install- Your device will notify you to download and install any updates that are available. To continue, read the directions on the screen.
- Restart Your Device-It might be necessary to restart your device after the update has been installed. Before restarting, make sure you save any crucial data or end open applications.
- For iOS Devices (iPhone/iPad)
- Connect to Wi-Fi- To download updates, connect your iOS device to a Wi-Fi network. In the options, you may also turn on automatic updates.
- Check for Software Updates- Open the “Settings” app on your device, and go to “General” and select “Software Update.”
- Download and Install- If there’s a new version out there, select “Download and Install.” It can ask for your passcode to be entered.
- Install Now or Later- When the download is finished, an installation prompt will appear on your device. You have the option to schedule it for later or to install it right away.
- Enter Passcode and Agree to Terms- Enter the passcode on your device and accept any terms and conditions that appear.
- Wait for Installation- After restarting your device, the installation procedure will start. Throughout this procedure, make sure your gadget is charged or plugged in to a power source.
- Complete the Setup- Follow any further setup instructions that may be needed after the update has been installed.
Some General Advice for Updating Mobile Software
- Make a data backup-
It is recommended that you backup any important data prior to executing a software upgrade. This guarantees the security of your data in the event that an upgrade procedure goes awry. - (Optional) Turn on Automatic Updates-
You can turn on automatic updates in your device’s settings to streamline the updating procedure. This enables updates to be downloaded and installed on your device automatically when it is linked to Wi-Fi. - Maintain Enough Storage Space-
Make sure there is adequate free space on your device for the software upgrade. If there are no longer any needless files or apps on your device, you could want to delete them.
You can assure compatibility with the newest features and apps as well as enhanced performance and security by routinely updating the software on your mobile device, these are some tips to optimize your mobile phone.
4. Examine the Storage Area of Mobile
Verify that there is enough empty storage space. Make room for a more seamless experience by deleting any unnecessary pictures, videos, and programs. Analyzing the storage capacity of your mobile device is crucial for controlling the performance of your apps, data, and device overall. Here’s a how-to for checking and controlling your phone’s storage:
- For Android Devices
- Open Settings: On your Android device, navigate to the “Settings” app. Usually, a gear icon is used to symbolize this.
- Navigate to Storage: Select “Storage” or “Storage and backup” from the Settings menu. To view comprehensive details on the storage on your device, tap on it.
- View Storage Usage: This will show you a detailed breakdown of the various categories that your storage is being used for, including System, Apps, Images, Videos, and Audio. This gives information on the kinds of data that take up the most space.
- Verify Storage Capacity: Ascertain the overall storage capacity as well as the quantity of space utilized. Make sure you have enough free space for the best possible gadget performance.
- Examine Additional Settings: If your smartphone has external storage capabilities, you may find extra options to move data to an SD card, remove unnecessary apps, and delete cached data.
- Erase Cache and Unnecessary Data: The Storage settings typically include a feature that allows you to erase the cache of specific apps. By doing so, temporary files can be removed, freeing up space. Investigate the possibility of erasing pointless files or data as well.
- For iOS Devices (iPhone/iPad)
- Open Settings- On your iOS device, open the “Settings” app.
- Go to General- Navigate to the General menu and select “General” from there.
- Choose [Device] Storage- Tap on iPhone storage or Device storage and then press on either iPhone Storage or [Device] Storage. An analysis of how your storage is being used will be shown by doing this.
- View Storage Recommendations- iOS frequently offers guidance on how to manage storage. To maximize your device’s storage, heed any advice given.
- Examine App Storage- To examine a list of installed apps and how much storage each one uses, scroll down. To control storage, you can tap on each individual app and perform actions like removing unnecessary apps or wiping app data.
- Enable iCloud Storage- If you use iCloud, you might want to think about turning on the storage options to have backups, movies, and images managed automatically. This may assist in making room on your gadget.
General Advice for Examining a Mobile Device’s Storage Area
- Eliminate unused applications
Get rid of any programs you are not using anymore. Storage space can be greatly increased by doing this. - Organize Images and Videos
Move pictures and movies to a computer or cloud storage, and periodically clear your device of any extraneous media items. - Make Use of Cloud Storage
To lighten the strain on your device’s internal storage, store data, images, and movies on cloud storage services like iCloud or Google Drive. - Examine the Downloads Folder
There may be a Downloads folder on some devices where files build up. Regularly check and empty this folder.
You can guarantee optimum performance, avoid storage-related problems, and make the most of your mobile device’s available capacity by routinely checking and maintaining its storage, these are some tips to optimize your mobile phone.
5. Delete App Cache to Improve Performance
Go to your phone’s settings and remove the cache for every app. This helps get rid of temporary files that could be slowing down your device. Clearing an app’s cache can assist increase storage capacity and possibly enhance the performance of the app.
- Regarding Android-Powered Devices
- Access the Settings- Open the “Settings” application on your Android gadget.
- Navigate to Apps- See if the Settings menu has a “Apps,” “Applications,” or “App Manager” option. To see a list of installed apps, tap on it.
- Choose the App- Choose the app for which you wish to delete the cache by scrolling through the list.
- Empty the Cache- You will find settings for the program that include “Storage” and “Storage & Cache.” When you tap on it, the “Clear Cache” option will appear. To remove the data that the app has cached, tap “Clear Cache”.
- Verify the Action- You could get a confirmation window asking whether you wish to delete the cache. Once the action is confirmed, the chosen app’s cache will be deleted.
- Regarding iOS gadgets (iPhone/iPad)
- Access the Settings- Open the “Settings” application on your iOS gadget.
- Select General- To access the Settings menu, tap “General”.
- Choose Your iPad or iPhone Storage- Press and hold Device Storage or iPhone Storage. A list of installed apps along with how much storage each one uses will appear.
- Choose the App- Locate the program for which you wish to delete the cache by scrolling down.
- Empty App Data- When you tap the app, a “Delete App” or “Clear App Data” option will appear. Keep in mind that wiping an app’s cache and other saved data can be included. Press the appropriate button.
- Verify the Action- There can be a prompt for confirmation. Verify the action to remove all of the app’s data, including the cache.
Overall Advice While Deleting App Cache
- Delete All App Caches (Android)- There are Android devices that offer the ability to delete all app caches at once. There might be a setting in your device’s settings under “Storage” or “Storage & Cache” that allows you to delete the cache for every app.
- Automatic Cache Clearing(Android)- When the device’s storage is low, some Android smartphones have the ability to automatically erase app caches. For this option, check the settings on your device.
- Continual Upkeep- To avoid having extra data accumulate on your device, think about routinely cleaning the caches of your apps.
You may more effectively manage your device’s storage and possibly fix performance issues caused by cached data by routinely emptying app caches, these are some tips to optimize your mobile phone.
6. Turn off the Animations from Developer Options of Mobile
Go to the settings on your phone and reduce or disable animations. Your phone may feel more responsive and have smoother transitions as a result. Disabling animations on your mobile device can contribute to a faster and more responsive user experience, especially if you prefer a snappier interface. Here’s how you can turn off animations on both Android and iOS devices-
- For Android Devices
- Open Settings- Navigate to the “Settings” app on your Android device.
- Go to About Phone- Scroll down and select “About phone” or a similar option.
- Tap on Build Number- Locate and touch the “Build number” entry several times, ideally seven times. Developer Options are enabled by this action. If not, the Developer Option appears on the majority of phones, which you can press to enter Developer Mode.
- Go Back to Settings- Return to the main settings menu, and you should see an entry labeled “Developer Options” or something similar.
- Access Developer Options- Open “Developer Options,” and look for the following options-
- Window animation scale
- Transition animation scale
- Animator duration scale
- Adjust Animation Scales- To shorten the animation, tap on each of these choices and choose “Animation off” or “Animation scale 0.5x”. Selecting “Animation off” will turn off all animations.
- Restart Your Device- To apply the changes, restart your device.
- For iOS Devices (iPhone/iPad)
- Open Settings- Go to the “Settings” app on your iOS device.
- Go to Accessibility- Scroll down and select “Accessibility.”
- Accessibility Shortcut- Tap on “Accessibility Shortcut,” usually located at the bottom of the Accessibility menu.
- Select Reduce Motion- In the Accessibility Shortcut options, select “Reduce Motion” by tapping on it.
- Toggle Reduce Motion- Toggle the switch next to “Reduce Motion” to the ON position. This will reduce or disable certain motion effects, including some animations.
- Optional- Reduce Transparency- To further minimize animations, you can also toggle on “Reduce Transparency” in the Accessibility settings.
- Restart Your Device- Restart your device to apply the changes.
General Tips While Turning Off the Animations
- Enable Developer Options Temporarily (Android)- You may need to enable Developer Options if you aren’t seeing them. Typically, you may accomplish this by repeatedly touching “Build number” in the “About phone” section of your device’s settings.
- Custom Launchers (Android)- There are more choices available in certain custom launchers for Android devices to alter or turn off animations. If you’re using a launcher, check its options.
- Experiment with Settings- You may find that decreasing animation scales rather than turning them off entirely achieves the ideal mix between speed and aesthetic appeal, depending on your device and your preferences.
You can customize the UI of your mobile device to your preference and even improve its responsiveness by adding, removing, or otherwise changing animations, these are some tips to optimize your mobile phone.
Posts You May Like
7. Minimize Background Operations to Improve Efficiency of Mobile
You may limit background processes on your phone by changing its settings. You can stop useless programs from running in the background by doing this. It’s a good idea to reduce background processes on your phone in order to improve efficiency, prolong battery life, and improve user experience overall. Here are some pointers for minimizing background activities on iOS and Android devices:
- For Android Devices
- Disable Background Apps
- Open the “Settings” app.
- Navigate to “Apps” or “Applications.”
- Select the app you want to manage.
- Look for an option like “Background data” or “Allow background activity” and disable it.
- Limit Background Processes
- In the “Developer Options” (enable it as mentioned in a previous response), look for “Limit background processes” and set it to a lower number, such as “No background processes” or a specific limit.
- Manage Sync Settings
- Go to “Settings” > “Accounts.”
- Select the account you want to manage.
- Adjust the sync settings for individual accounts to minimize background data usage.
- Restrict Background Data
- Open “Settings.”
- Go to “Network & internet” > “Data usage.”
- Select the app for which you want to restrict background data and enable “Restrict app background data.”
- Use Battery Optimization
- In “Settings,” go to “Battery.”
- Tap on “Battery optimization” and select “All apps.”
- Choose the app and select “Optimize” to limit background processes.
- Disable Background Apps
- For iOS Devices (iPhone/iPad)
- Disable Background App Refresh
- Open the “Settings” app.
- Go to “General” > “Background App Refresh.”
- Toggle off the switch for “Background App Refresh” to prevent apps from updating content in the background.
- Manage Background App Refresh for Individual Apps
- In the same “Background App Refresh” settings, you can customize the setting for each app individually.
- Turn off Push Email
- Go to “Settings” > “Mail” > “Accounts.”
- Select the email account and change the setting from “Push” to “Fetch” or “Manual.”
- Disable Automatic Downloads
- In “Settings,” go to “iTunes & App Store.”
- Toggle off automatic downloads for apps, updates, and other content.
- Use Low Power Mode
- Activate “Low Power Mode” in the “Battery” settings. This mode reduces background processes and conserves battery life.
- Disable Background App Refresh
General Tips While Minimizing Background Operations
- Review and Remove Unused Apps
- Uninstall apps that you no longer use to minimize background processes and free up storage space.
- Check App Settings
- Within individual apps, review settings to see if there are options to limit background activities or notifications.
- Regularly Restart Your Device
- Restarting your device can help clear background processes and refresh the system, improving overall performance.
These pointers can help you limit background operations on your phone, which will improve performance, prolong battery life, and enhance user experience, these are some tips to optimize your mobile phone.
8. Carefully Update Mobile Apps
App updates can be performed automatically or manually. Outdated programs may not work as effectively with the latest system changes. Keeping your mobile device’s security, functionality, and performance up to date is crucial. Here are some pointers for updating mobile apps on Android and iOS devices with caution.
- For Android Devices
- Automatic Updates
- Enable automatic updates for apps in the Google Play Store settings. This ensures that your apps are regularly updated without manual intervention.
- To enable automatic updates
- Open the Google Play Store app.
- Tap on the three horizontal lines (hamburger menu) in the top-left corner.
- Go to “Settings” > “Auto-update apps.”
- Choose “Auto-update apps over Wi-Fi only” or “Auto-update at any time.”
- Review App Permissions
- Before updating an app, review the permissions it requests. If there are new or changed permissions that seem unnecessary, consider investigating further or reaching out to the app developer.
- Read Update Notes
- Check the update notes provided by the app developer. This information often highlights new features, bug fixes, and security improvements.
- Update Apps Manually
- If you prefer manual control over app updates
- Open the Google Play Store.
- Tap on the three horizontal lines.
- Go to “My apps & games.”
- Select the “Updates” tab and tap “Update” next to individual apps or “Update all” for all available updates.
- If you prefer manual control over app updates
- Automatic Updates
- For iOS Devices (iPhone/iPad)
- Automatic App Updates
- iOS devices can also automatically update apps. To enable this feature
- Open the “Settings” app.
- Scroll down and tap on “App Store.”
- Under the “Automatic Downloads” section, toggle on “App Updates.”
- iOS devices can also automatically update apps. To enable this feature
- Review App Permissions
- Examine the permissions of apps before updating, much like on Android. Look into the new permissions or get in touch with the app developer if you have any concerns.
- Read App Update Details
- Tap on the “App Store” app.
- Go to the “Today” tab and tap on your profile icon.
- Scroll down to see available app updates.
- Tap on “More” to read the app update details, including new features and fixes.
- Manually Update Apps
- To manually update apps on iOS
- Open the “App Store” app.
- Tap on your profile icon in the top right.
- Scroll down to see pending updates and tap “Update” next to individual apps or “Update All.”
- To manually update apps on iOS
- Automatic App Updates
General Tips While Updating Mobile Apps
- Backup Your Data
- Make sure your device is backed up before performing any significant updates or if you have any concerns. You can accomplish this by utilizing iCloud/Google Drive or the backup settings on your smartphone.
- Check App Reviews
- Examine customer reviews and app ratings in the app store. This may shed light on any problems with the most recent update.
- Wait for Stable Releases
- If there is a recent app update, you might want to hold off on updating for a few days. This gives time to find and address any possible bugs.
You can make sure your mobile apps are up to date, safe, and offer the greatest user experience by adhering to these cautious update procedures, these are some tips to optimize your mobile phone.
9. Make Use of Lightweight Applications in Mobile
Consider using “lite” or application versions that are smaller in size. Because these versions are designed to require less resources, they might function better with older devices. On your mobile device, using lightweight apps can be advantageous for a number of reasons, such as enhancing performance, preserving data, and reducing storage space. You may experience a smoother experience, conserve storage space, and even prolong battery life by using lightweight programs on your mobile device.
10. Keep an Eye on Mobile Battery Usage
Look through the phone’s settings to see which apps are using up a lot of battery life. Apps that consume a lot of power should be improved or removed. For your mobile phone to function at its best and survive the entire day, you must monitor and control how much of its battery is used. Through proactive monitoring and management of your mobile phone’s battery consumption, you can prolong its lifespan, detect possible problems, and guarantee a more dependable and effective user experience.
11. Disable Superfluous or Unnecessary Features From Mobile
Turning off superfluous (excessive or unnecessary) functions on your phone will help it work better, last longer on a charge, and simplify for a more user-friendly interface. Disable features like live wallpapers, location services, and background data for programs that don’t need to be updated frequently. Here are some instructions for turning off unused features on Android and iOS smartphones.
- For Android Devices
- Location Services
- Disable location services for apps that don’t require it constantly. Go to “Settings” > “Location” and adjust location settings for individual apps.
- Bluetooth and NFC
- Turn off Bluetooth and NFC when not in use to conserve battery. These settings are usually found in the quick settings or in the “Connections” section in settings.
- Background App Refresh
- Disable background app refresh for apps that don’t need to update content in the background. Navigate to “Settings” > “Apps” > [Select App] > “Data usage” and disable background data.
- Notification Settings
- Review and customize app notification settings. Turn off notifications for apps that don’t require immediate attention. Adjust these settings in “Settings” > “Apps” > [Select App] > “Notifications.”
- Widget Animations and Transitions
- Reduce or turn off widget animations and transitions. Enable “Developer Options” (tap on Build number multiple times in About phone) and adjust animation scale settings as discussed above.
- Auto-Sync
- Disable auto-sync for accounts and apps that don’t need constant synchronization. This setting is usually found in “Settings” > “Accounts.”
- Live Wallpapers
- If using live wallpapers, consider switching to a static wallpaper to conserve battery life.
- Location Services
- For iOS Devices (iPhone/iPad)
- Background App Refresh
- Similar to Android, you can disable background app refresh for specific apps. Go to “Settings” > “General” > “Background App Refresh” and toggle off for unnecessary apps.
- Location Services
- Manage location services in “Settings” > “Privacy” > “Location Services.” Adjust location settings for individual apps.
- Push Email
- If possible, switch from push email to fetch or manual update to reduce the frequency of email updates. Go to “Settings” > “Mail” > “Accounts” > [Select Account] > “Fetch New Data.”
- Visual Effects
- Disable or reduce visual effects to enhance performance. Go to “Settings” > “Accessibility” > “Motion” and toggle off “Reduce Motion.”
- Unused System Services
- In “Settings” > “Privacy” > “Location Services,” scroll down to “System Services” and disable any services that are not necessary for your usage.
- Automatic Downloads
- Turn off automatic downloads for apps, music, and updates. Adjust these settings in “Settings” > “iTunes & App Store.”
- Unnecessary Widgets
- Swipe right to remove or disable unneeded widgets from the Today View by navigating to the bottom of the home screen.
- Background App Refresh
General Tips
- Review App Permissions
- Review and modify the permissions that apps are given on a regular basis. Turn off any permissions that are not necessary for the operation of the app.
- Use Airplane Mode
- Consider using Airplane Mode to temporarily deactivate all wireless communications when you are not in need of connectivity.
- Keep Apps and OS Updated
- Make sure the operating system and your apps are up to date. Developers routinely offer updates that contain performance enhancements and optimizations.
On your mobile device, you can improve efficiency and extend battery life by turning off unnecessary functions that complicate the user interface, these are some tips to optimize your mobile phone.
12. Frequently Delete Your Messages and Call Record from Mobile
Over time, a large call log and message history may impact performance. Clear these logs on a regular basis to keep your phone operating smoothly. To preserve privacy, free up storage, and arrange your communication history, it’s a good idea to regularly erase your messages and call logs from your mobile device. You can have a neat and orderly communication history on your mobile device and protect privacy and storage by regularly managing and removing your messages and call logs, these are some tips to optimize your mobile phone.
13. Use Social Media Apps in “Lite” Versions in Mobile
Social media apps usually come in light versions that use less bandwidth and data. Consider using these versions for a smoother experience and also as an important tips to optimize your mobile phone.
14. As a final option, a factory Reset of Mobile
As a final resort, think about performing a factory reset if the problems continue. Since this will remove everything from your device, make sure you have a backup of all of your data before continuing. Carrying out a factory reset on your smartphone is an extreme but efficient way to fix recurring problems, get rid of viruses, or return the device to its initial configuration. It’s important to know that a factory reset removes all of your device’s settings, apps, and data before moving further. Make sure that before starting the reset, you have backed up any vital data. This tutorial explains how to factory reset an iOS or Android device as tips to optimize your mobile phone.
- For Android Devices
- Backup Your Data
- Go to “Settings” on your Android device.
- Look for the “System” section and select “Backup.”
- Ensure that your data, including apps, settings, and accounts, is backed up to Google Drive.
- Initiate the Factory Reset
- Go to “Settings.”
- Scroll down and select “System” or “System and Updates.”
- Look for “Reset” or “Reset options.”
- Choose “Erase all data (factory reset)” or a similar option.
- Confirm and Authenticate
- Confirm that you want to erase all data.
- Authenticate the action by entering your device’s PIN, password, or pattern.
- Complete the Factory Reset
- Follow on-screen prompts to complete the factory reset process.
- Your device will restart, and the reset will be performed.
- Backup Your Data
- For iOS Devices (iPhone/iPad)
- Backup Your Data
- Connect your iOS device to Wi-Fi.
- Go to “Settings” > [your name] > “iCloud” > “iCloud Backup.”
- Turn on “iCloud Backup” and select “Back Up Now.”
- Initiate the Factory Reset
- Open “Settings” on your iOS device.
- Tap “General” and scroll down to “Reset.”
- Choose Erase All Content and Settings
- Tap “Erase All Content and Settings.”
- Enter your device passcode and confirm the action.
- Complete the Factory Reset
- Your device will ask if you want to update your iCloud backup before erasing. You can choose based on your preference.
- Confirm the action, and the device will begin the factory reset process.
- Set Up as New Device or Restore from Backup
- After the reset, follow the on-screen instructions to set up your device.
- You can choose to set up the device as new or restore from an iCloud backup.
- Backup Your Data
A factory reset is a significant procedure that needs to be handled carefully. Make sure you carefully follow the on-screen instructions, back up any vital data, and comprehend the implications of this operation. Consider contacting the support or customer service of the gadget manufacturer if you’re unclear or are having trouble with it, these are some tips to optimize your mobile phone.
15. Look for Malware in Mobile
After installing a reliable antivirus program, regularly check your phone for infection. A malicious piece of software could have a big impact on performance. To guarantee a comprehensive analysis of your device’s security, there are multiple procedures involved in checking your mobile device for malware. These are general rules that apply to both iOS and Android smartphones.
- For Android Devices
- Install a Reputable Antivirus App
- Install a reputable antivirus or anti-malware app that you downloaded from the Google Play Store. Well-liked choices consist of Malwarebytes, Bitdefender, and Avast.
- Run a Full System Scan
- Launch the antivirus software and start a thorough system check. This will check your device’s files and apps for any possible malware or security risks.
- Check App Permissions
- Examine the permissions that each program has been given. Navigate to [Select App] > “Settings” > “Apps” > “Permissions.” Apps that ask for superfluous permissions should be avoided.
- Use Google Play Protect
- Turn on Google Play Protect, an Android device’s built-in security function. Make sure “Google Play Protect” is enabled by going to “Settings” > “Security” > “Google Play Protect.”
- Avoid Third-Party App Stores
- Install apps exclusively from the Google Play Store’s official website. Steer clear of third-party websites and app marketplaces as they can contain harmful programs.
- Update Apps and the Operating System
- Update your apps and the Android OS on a regular basis. Updates are released by developers to fix security flaws.
- Check Device Administrator Settings
- Look over the list of applications that have administrator access. Disable administrator access for any programs you don’t trust by going to “Settings” > “Security” > “Device administrators”.
- Monitor for Unusual Behavior
- Keep an eye out for any strange activity, including sudden pop-ups, a lot of advertisements, or problems with performance. These could be signs of malware.
- Install a Reputable Antivirus App
- For iOS Devices (iPhone/iPad)
- Use the App Store Exclusively
- Apps for iOS are only accessible through the App Store and are subject to strict app security. Because jailbreaking your device circumvents these security protections, avoid doing so.
- Check App Permissions
- Examine and control permissions for apps. Go to “Settings” > “Privacy” and update permissions for each app as needed.
- Regularly Update Apps and iOS
- Update both the iOS version and your apps. Updates are released by developers to improve device security and fix security flaws.
- Enable Find My iPhone
- To locate and remotely wipe your device in the event that it is lost or stolen, enable the “Find My iPhone” function under “Settings” > [your name] > “Find My”.
- Look for Unusual Behavior
- On your device, keep a watch out for any strange activity, such as unexpected prompts, performance problems, or strange app behavior.
- Use Secure Wi-Fi Networks
- When connecting to public Wi-Fi, utilize a virtual private network (VPN) for extra security and stay away from unprotected networks.
- Use the App Store Exclusively
Phishing efforts, dubious connections, and unidentified sources should all be avoided. Learn the typical tactics used by malware to prevent being a victim of it. You can lessen the chance of malware attacks and help secure your mobile device by following these measures. A proactive approach to security and routine inspections are necessary for a secure mobile environment.
By incorporating these tips to optimize your mobile phone, into your daily routine, you may ensure a better, more enjoyable experience when using your mobile phone and maximize its performance. Never forget that regular maintenance is necessary to keep your mobile device performing at its best!
Image credit- Canva


[…] Tips to Optimize Your Mobile Phone For Superfast Performance […]