- Likes
- Followers
- Followers
- Followers
- Subscribers
- Followers
- Members
- Followers
- Members
- Subscribers
- Subscribers
- Posts
- Comments
- Members
- Subscribe
How To Troubleshoot Common Wi-Fi Connection Issues?
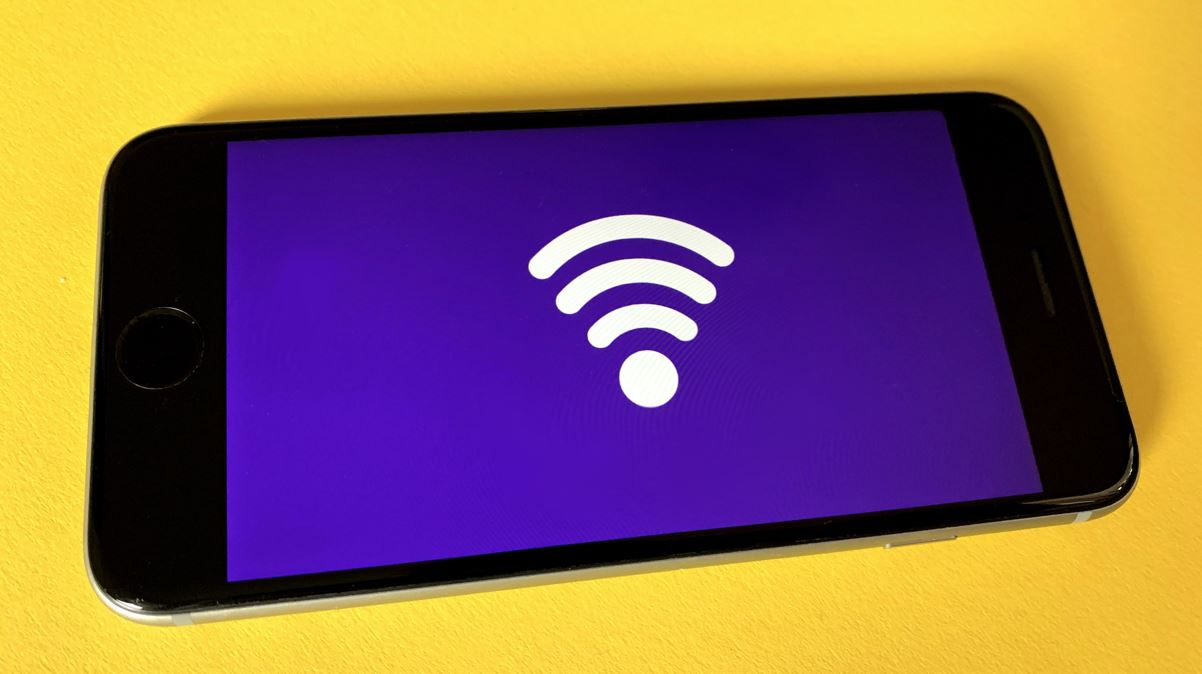
Wi-fi issues often happen due to technical malfunctioning, weather changes, or rain etc. but if you can troubleshoot common wi-fi connection issues by following below points then that can save your a lot of productive time. In today’s digitally connected world, a reliable Wi-Fi connection is crucial for work, communication, entertainment, and more. However, Wi-Fi problems can be frustrating when they disrupt our online activities such as preparing for government exams, work from home activities, or running small businesses from home to earn money online. Fortunately, many common Wi-Fi connection issues can be resolved with a bit of troubleshooting. In this guide, I’ll explore these issues and provide step-by-step solutions to get your Wi-Fi back up and running smoothly.
1. Slow Wi-Fi Speeds
Slow Wi-Fi can be a major annoyance. To address this issue, you can-
Check your internet plan: Sometimes, the issue might be with your internet service provider (ISP). Ensure that you have the appropriate plan for your needs.
Reposition your router: Place your router in a central location, away from obstructions like walls and electronic devices. This can improve signal strength.
Update router firmware: Outdated firmware can cause slowdowns. You can visit the website of router’s manufacturer, tally your router’s product number for firmware updates.
2. Intermittent Connectivity
If your Wi-Fi connection keeps dropping or is inconsistent, you can-
Restart your router: Sometimes, a simple reboot can solve connectivity issues. Reboot mean switch off the router, wait for a minute, and then switch on it back.
Check for interference: Sometimes electronic devices such as cordless phones can interfere with Wi-Fi signals. Keep these devices away from your router.
Secure your network: Unauthorized users can slow down your connection. Enable WPA2 (Wi Fi Protected Access 2 is a second generation protocol that protects internet traffic on wireless network) or WPA3 (it provides more secure connection than WPA2) encryption and set a strong password.
3. No Wi-Fi Signal
When you can’t detect any Wi-Fi signal, then you can-
Check the router’s power: Ensure that your router is plugged in and receiving power. Check for any loose cables or power outages in your area.
Verify Wi-Fi settings: Make sure Wi-Fi is enabled on your device, and check if you’re trying to connect to the correct network.
4. Limited Connectivity Wifi Issue
When your device connects to Wi-Fi but shows “Limited Connectivity” or “No Internet Access,” then follow these steps-
Restart your device: Sometimes, the issue is with your device. Restart it to refresh network settings.
Posts You May Like
Reset network settings: On some devices, you can reset network settings to default. Be cautious, as this will erase saved Wi-Fi passwords.
5. Weak Signal in Certain Areas Is A Wi-Fi Connection Issues
If some areas in your home or office have weak Wi-Fi signals, then you can add mobile signal boosters in your low connectivity area and follow below steps-
Invest in Wi-Fi extenders: These devices amplify your Wi-Fi signal, providing coverage in hard-to-reach areas.
Upgrade your router: A newer router with better range can improve coverage. Many fiber optic enabled service providers are giving 5G enabled routers.
6. Forgotten Wi-Fi Password
If you’ve forgotten your Wi-Fi password, you can retrieve it by following below steps-
Router label: Check the label on your router; it often contains the default Wi-Fi password.
Access router settings: Log in to your router’s web interface with router IP address in a computer connected to it. You can usually find the Wi-Fi password in the settings.
7. Wi-Fi Network Not Showing Up
Sometimes your Wi Fi connection network does not appear on the list of available networks, then in this case you can-
Restart your router and device: This can sometimes resolve the issue.
Check router settings: Ensure that your router’s SSID broadcast is enabled. If it’s hidden, you’ll need to manually enter the network name.
Check for Wi-Fi driver updates: Outdated or corrupted Wi-Fi drivers can cause this problem. Update your device’s Wi-Fi drivers.
8. IP Address Conflict Is Common Wi-Fi Connection Issues
IP address conflicts can disrupt your connection. To resolve this you can-
Release and renew IP address: Open Command Prompt (Windows) or Terminal (Mac) and enter “ipconfig /release” followed by “ipconfig /renew” (Windows) or “sudo dhclient” (Mac).
Use DHCP: Ensure that your router is set to use DHCP (Dynamic Host Configuration Protocol) to assign IP addresses automatically.
By following these troubleshooting steps, you can often resolve common Wi-Fi connection issues on your own. If problems persist, it might be necessary to contact your ISP or router manufacturer for further assistance. A reliable Wi-Fi connection is essential in today’s digital age, so don’t hesitate to address and fix these issues as they arise.
Image credit- Unsplash


Comments are closed.